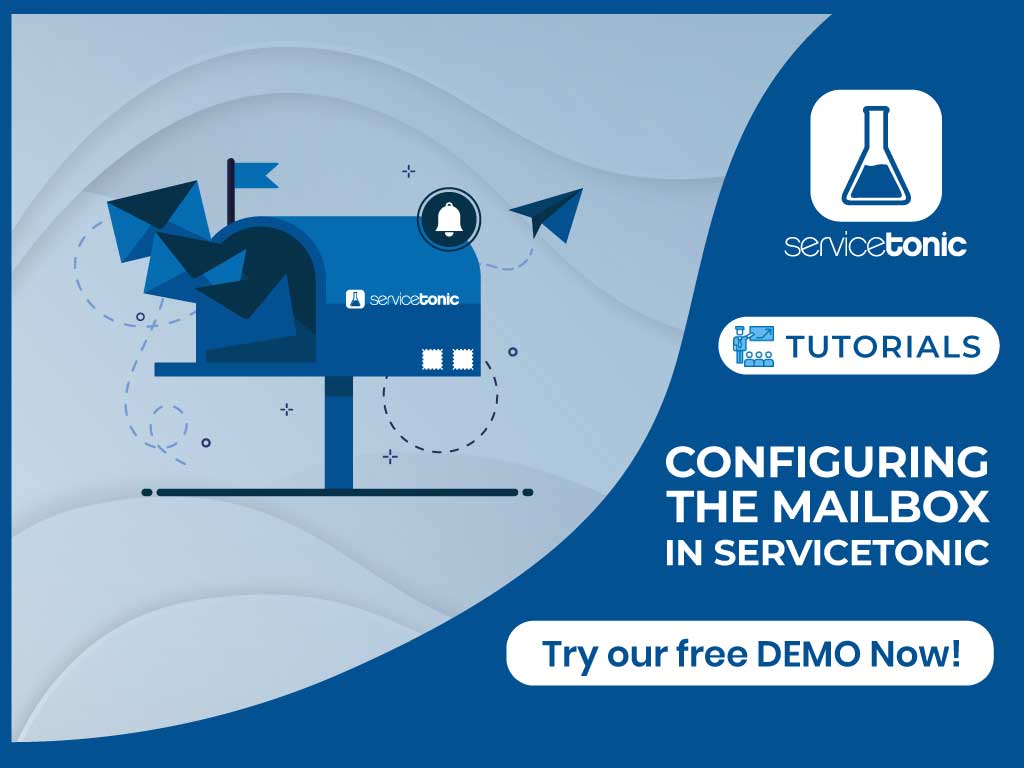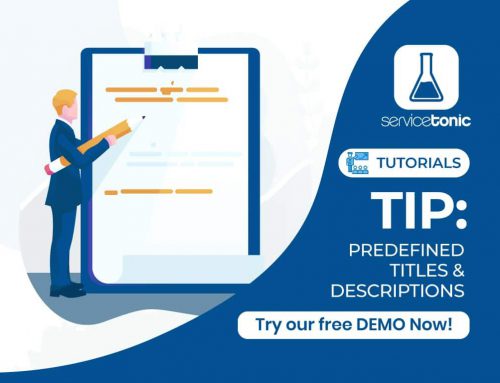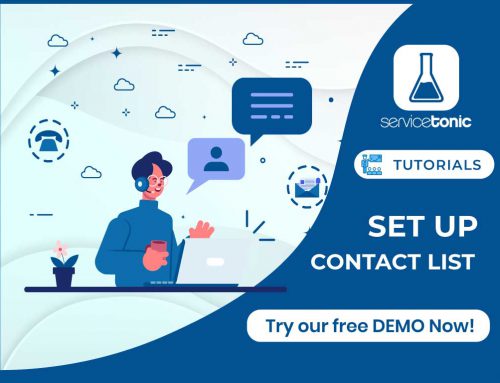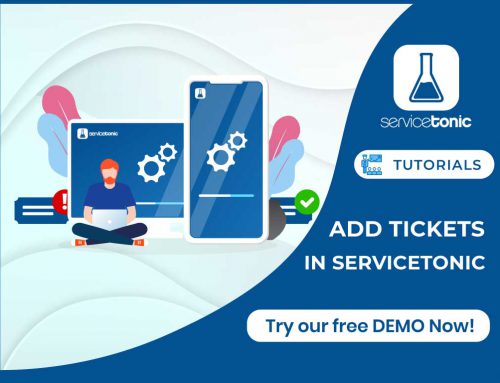Table of Contents
How to set-up email to send and receive notifications
Send and receive notifications setting up ServiceTonic’s mailbox and be able to create and update tickets from your own mail service
Sending Notifications in Your Mailbox
When you indicate a mailbox in the SMTP Configuration section, ServiceTonic can send email notifications to both the agents and the contacts of your tickets.
To set up the account, go to Administration → Service → Mail on the SMTP Settings section and enter the following data:
- Name Server: the one that the tool will connect to for sending mail notifications.
- Port: port that will be used to connect to the mail server.
- Shipping Address: address to be displayed in sent emails.
- Shipping Mask: mask to be displayed in sent emails.
- User: ID of the user account if the server requires authentication to connect.
- Password: user password to authenticate against the mail server.
* Once you have completed all configuration data you can test if the settings are correct by clicking the “test” button.
Receiving Notifications in Your Mailbox
If you integrate a mailbox in the section Entry Account Settings ServiceTonic will download all the messages you receive that mailbox and create a new ticket in the Service Desk for each of them. In addition, it will also integrate the answers contacts make to the notifications sent from ServiceTonic, updating the ticket with the comment of the contact.
Set up the account at Administration → Service → Email in the Entry Account Settings section enter the following data::
- State after a reply by mail / web: you can select the state of ticket after being updated by a user response by mail or web.
- Enable receiving emails: enable or disable the reception of mails for a service.
- Creating Tickets only for contacts: check this box to only enable contacts to create new tickets through the mail.
- Enable agent responses: check this box to enable agent responses.
- Enable CC responses: check this box to enable CC responses.
- State after an agent response: you can select the state of ticket after being updated by an agent response by mail.
- Type: choose the type of mailbox that will integrate: IMAP, IMAP SSL, SSL POP3 or POP3.
- Port: port that will be used to connect to the mail server.
- Server: where ServiceTonic will connect to download mail messages.
- User: owner of the mailbox you want to integrate into ServiceTonic.
- Password: mailbox owner password.