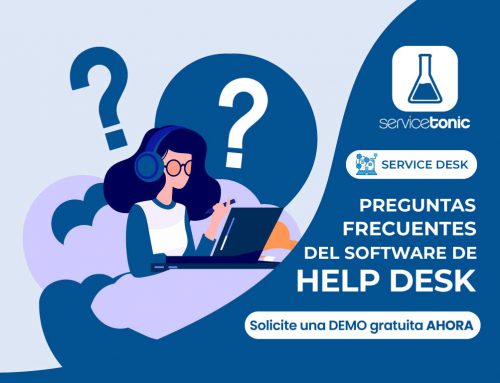Table of Contents
Registro horario con ServiceTonic
El pasado 8 de marzo de 2019 se aprobó un Decreto Ley sobre el registro de jornadas en el que se obligaba a las empresas con empleados a implementar un control horario de la jornada laboral para todos los trabajadores a partir del 12 de mayo de ese mismo año.
Con el objetivo de ofrecer un mejor servicio para sus clientes, ServiceTonic ha apostado por implementar la funcionalidad de “Control de Tiempo” en su software, disponible para todos ellos sin coste adicional y disponible tanto para empleados con un puesto fijo como para los que estén fuera de la oficina.
La operativa de esta funcionalidad sigue la filosofía de la herramienta de ticketing de ServiceTonic: cada registro horario se corresponderá con un nuevo ticket, así, al hacer clic en “Registrar entrada”, se abrirá un nuevo ticket y al hacer click en “Registrar salida”, ese ticket se cerrará.
En todo momento, el empleado puede controlar, a través de Excel, CSV, html o PDF el cómputo de horas.
Se detallará:
- Administrador: como hacer visible esta funcionalidad en los servicios tanto para agentes como para usuarios finales.
- Agentes y/o usuarios: como registrar su control de horas con ServiceTonic.
Administrador: Cómo activar la funcionalidad “Control del Tiempo” en los servicios de los agentes
Como se ha dicho anteriormente, el funcionamiento de esta funcionalidad sigue la filosofía de la herramienta de ticketing: así, cada registro horario se corresponderá con la apertura y cierre de un ticket, para ello, los agentes deben poder trabajar como si fueran usuarios.
El primer paso es crear un nuevo servicio donde se registrará el Control Horario. Este servicio debe compartir la lista de contactos con el servicio o los servicios desde donde se quiera que los agentes y usuario puedan realizar el registro horario. Para el caso de los agentes se requiere que dispongan de un usuario en la lista de contactos y que el correo electrónico definido en el agente coincida con el correo electrónico del contacto.
Para ello, tendremos entonces 2 servicios:
- El servicio principal, desde donde se realizarán los registros por parte de los agentes y usuarios.
- El servicio auxiliar del control horario, que tendrá que ser creado por el administrador del sistema. Dicho servicio deberá:
- Estar vinculado al servicio principal
- Deberá tener la misma plantilla de contactos que el principal
- Todos los agentes deberán tener un contacto asociado a su email
Crear el nuevo servicio
En Administración / Sistema / Asistente para la creación de servicios se creará el servicio correspondiente al registro horario.
- Nombre de servicios: nombre del nuevo servicio
- Plantillas de contactos: seleccionar la opción “Seleccionar existente” y la lista de contactos deseada (debe ser la misma que utilizan los servicios desde donde se podrá realizar el registro horario)
- Fichero de importación: seleccionar la plantilla “Control horario” desde “Descargue uno desde nuestro repositorio de servicios”. Se descarga un fichero .zip que será el que se deberá coger al pinchar en “+ Seleccionar”.
Una vez el servicio está creado, habrá que asegurarse que los agentes tienen su correspondiente usuario definido, tal como se ha comentado.
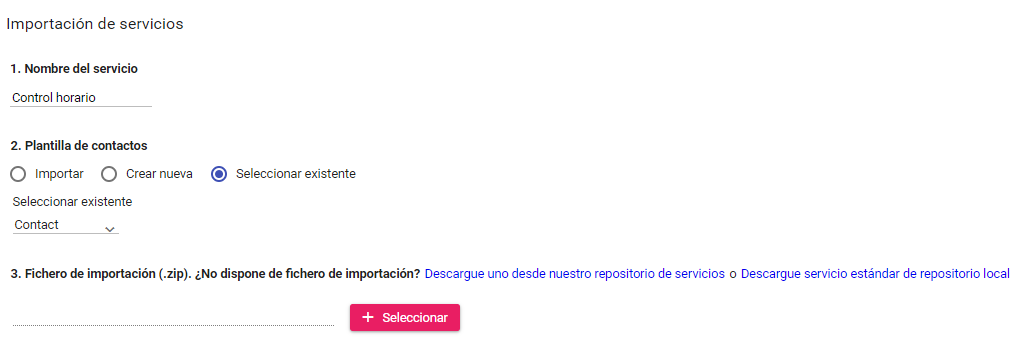
Crear la lista de contactos
En la siguiente pantalla se darán de alta los usuarios que serán coincidentes con los agentes. Para ello, se seleccionará la opción “Añadir” y en la pantalla “Mantenimiento de contactos”, en la opción Mail se seleccionará el correo del agente y guardaremos.
Para finalizar, tan solo queda vincular este nuevo servicio con el servicio de trabajo principal del agente, consiguiendo así que cuando este entre en su servicio habitual, se le active la opción “Control de Tiempo”.
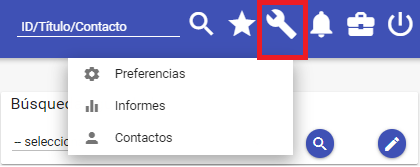
Vincular el servicio de Registro horario con el servicio habitual del agente
En primer lugar, se accederá al servicio desde donde se desea activar el registro horario para vincular este servicio con el servicio de “Control horario” creado en el punto 2.1.
Entrar en Administración / Servicio / Administración de Servicio.
Aquí ir a “Servicio de control de tiempo” -> Proyecto Asignado, seleccionar el servicio creado anteriormente.
Y en Team asignado, marcar el equipo asignado al que se le vinculará el “control de Tiempo”.
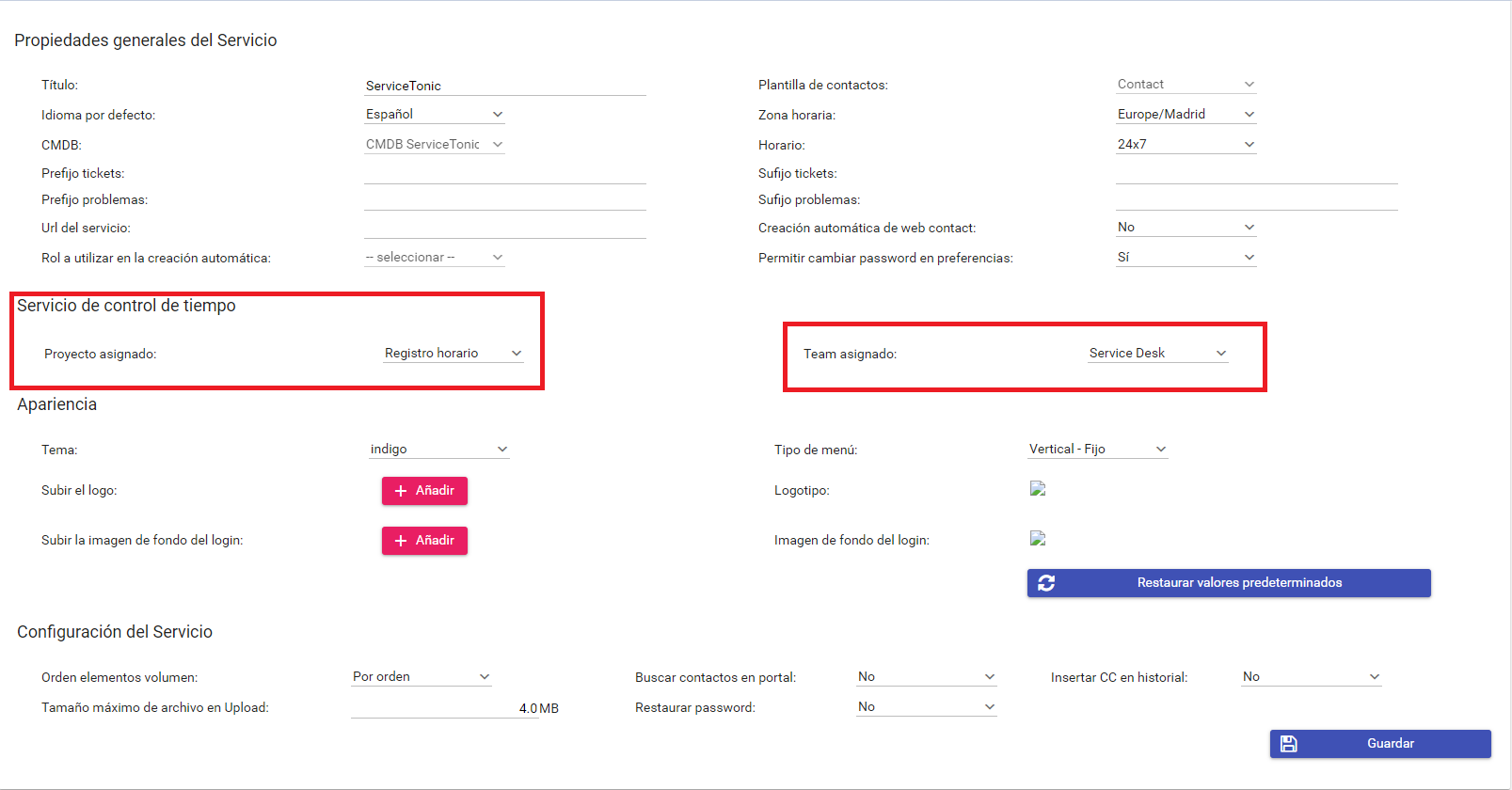
Añadir la funcionalidad Control de Tiempo al rol
Finalmente, se debe acceder a Administración / Servicio / Agentes y en Roles, seleccionar el rol que puede tener acceso al módulo de “Control de Tiempo” en Módulos funcionales.
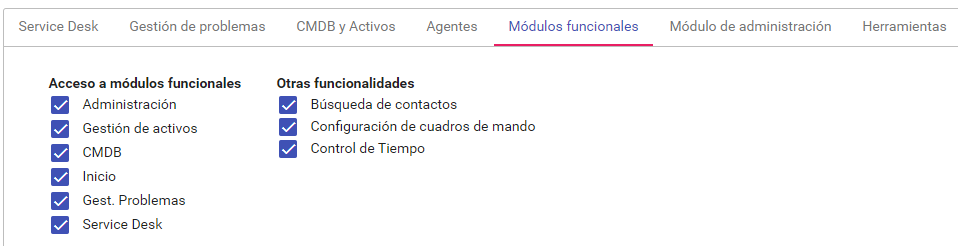
Una vez guardados los cambios, ahora, cuando un agente o usuario entre en su servicio establecido, ya le aparecerá la opción “Control de Tiempo” en su perfil:
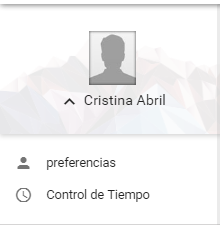
Usuario/agente: cómo acceder al registro horario
El acceso al registro horario por parte de los usuarios es sencillo y rápido.
Gracias a que el administrador ha vinculado el servicio de control de horas en su servicio principal, únicamente tiene que ir a:
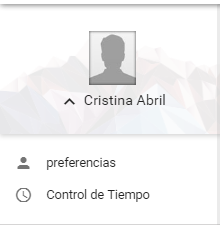
Y en control de tiempo se le abrirá la siguiente pantalla:

Al iniciar su jornada laboral, el usuario deberá clicar en “Registrar entrada”
Y al finalizarla, deberá hacer clic en “Registrar salida”
Opciones disponibles
El sistema de control horario de ServiceTonic permite entre otros:
- Registrar una única entrada y salida por día
- Registrar diversas entradas y salidas por día (por ejemplo, para la pausa del almuerzo)
- Registrar las entradas y salidas desde el escritorio o desde el acceso móvil
- Que cada empleado consulte su registro horario con posibilidad de exportarlo a diferentes formatos: XLS, PDF, CSV y XML.
- Que los responsables de Control Horario puedan explotar todo el registro horario de los trabajadores realizando búsquedas, exportaciones y pudiendo realizar modificaciones en los casos que el empleado no haya realizado el control horario cuando se requería.
Disponibilidad del agente según su registro horario
El control horario de ServiceTonic permite que la disponibilidad del agente vaya de acuerdo con su registro horario: de esta manera es posible que cuando este registre su entrada, se active automáticamente su disponibilidad, y cuando registre su salida, se ponga como ausente.
Para que sea posible, se debe configurar en Administración / Servicio / Administración de Servicio, y marcar como “Sí” la opción “Actualizar disponibilidad agente fichándose”. Con esta casilla marcada, cada vez que el agente registre su entrada, automáticamente su estado pasará a Disponible.

Redirección a la página de fichar
Para prevenir posibles descuidos, ServiceTonic permite que un agente, una vez se haya loguinado en ServiceTonic y no haya fichado, el sistema lo redirigirá a la página del control horario para que proceda a registrar su jornada laboral.

Puede saber más en:
- Artículo en nuestro blog: Registro de control horario
- Funcionalidad de ServiceTonic: Control horario
- Vídeotutorial
- Descargar Manual