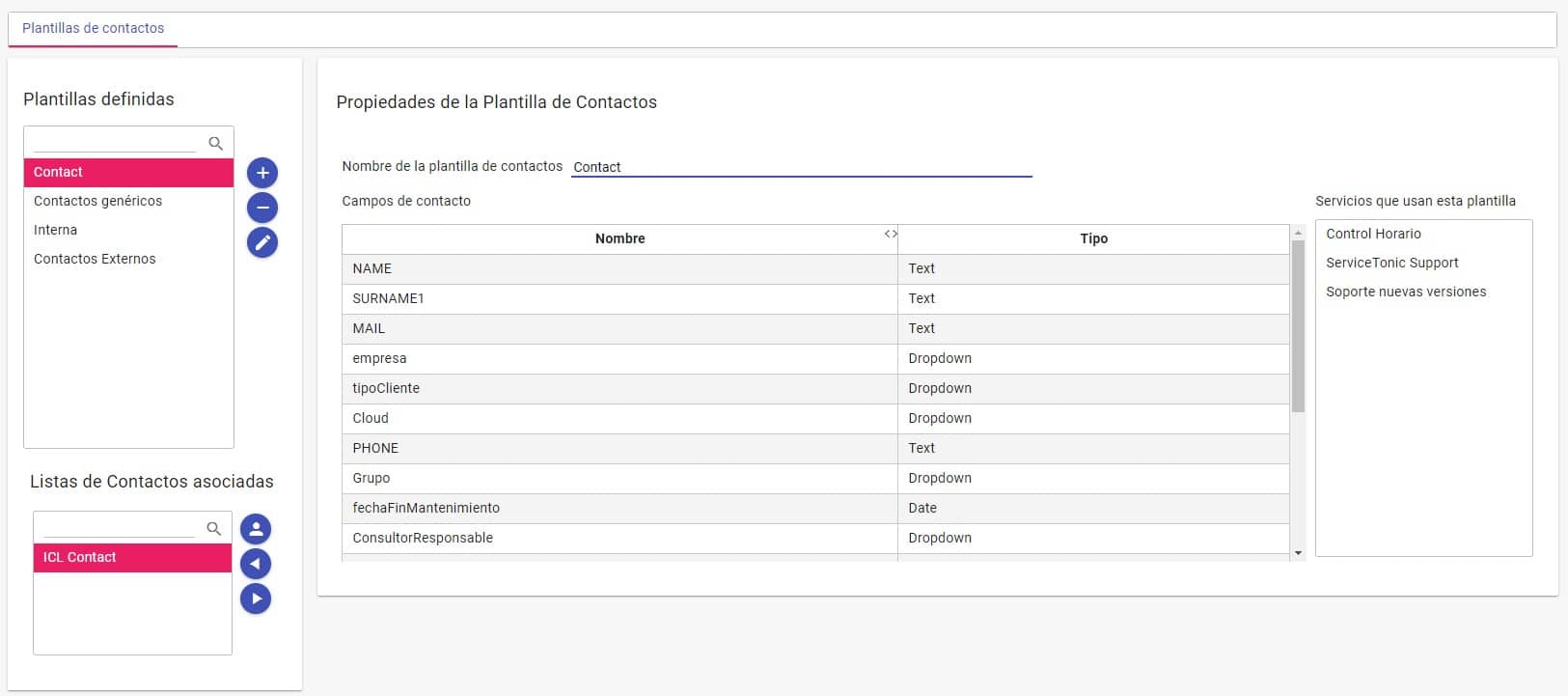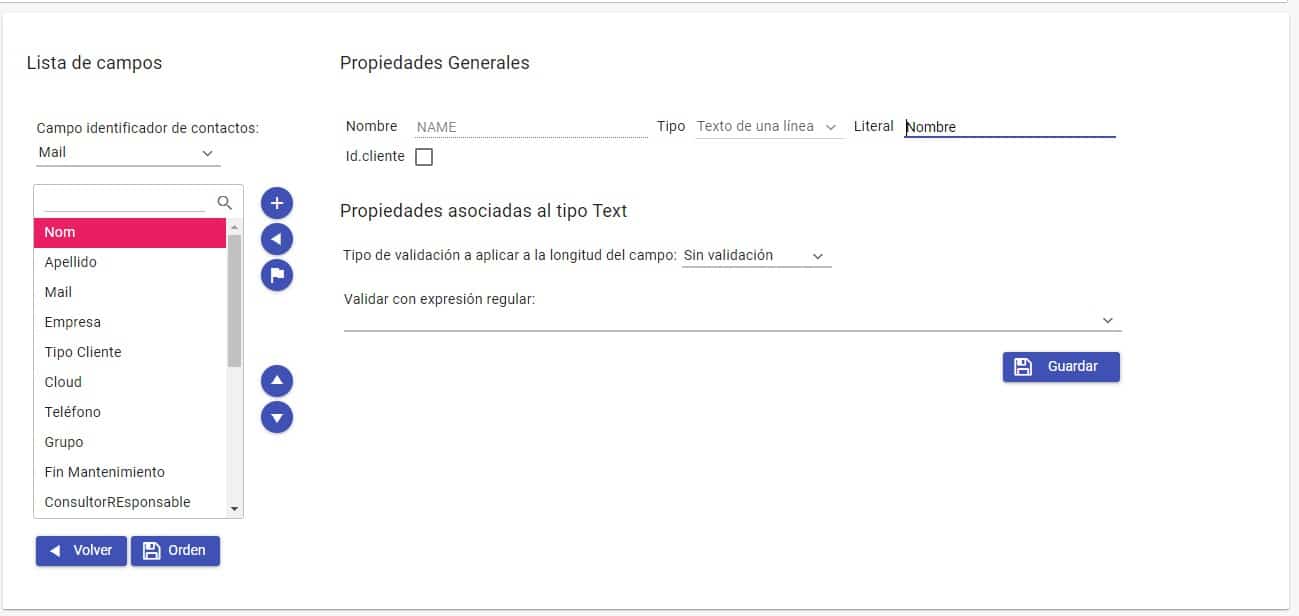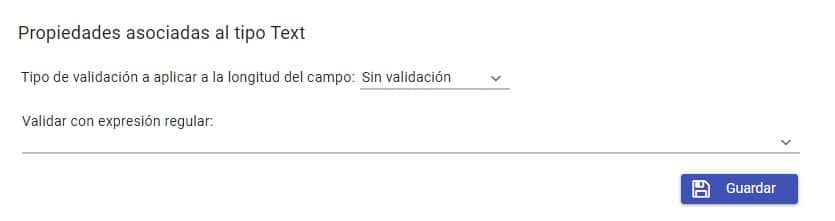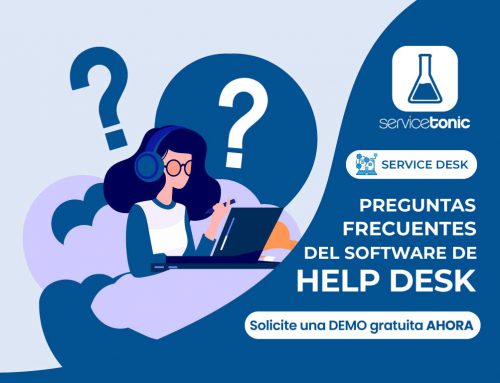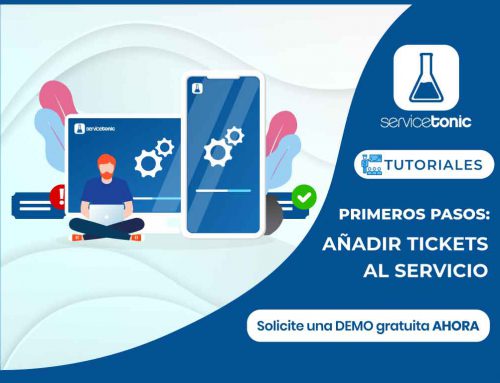Aprenda a configurar su lista de contactos en ServiceTonic
Por defecto, ServiceTonic crea un Lista de Contactos genérica con una serie de campos estándar. Si lo desea puede modificar esta lista para editar o añadir nuevos campos desde Administración->Sistema->Administración de Contactos:
Desde esta pantalla puede ver los campos por defecto de la lista de contactos, que son los siguientes:
- Mail: Correo Electrónico del contacto.
- Nombre: Nombre del contacto.
- Apellidos: Apellidos del contacto.
- Teléfono: Teléfono.
- Idioma: Idioma de visualización del contacto.
Si desea añadir alguno más, puede editar la Plantilla de Contactos existente mediante el botón de Actualizar que aparece a la izquierda del cuadro de Plantillas Definidas.
Desde aquí puede realizar las siguientes acciones:
- Modificar el nombre de la plantilla de contactos: Para cambiar el texto que se muestra en ServiceTonic. Puede llamar a su lista con el nombre que usted prefiera: Clientes, Usuarios, Contactos, etc…
- Cambiar la clave primaria de los contactos: La clave primaria es el identificador único de los contactos y a su vez el login de acceso al Portal de Usuario. Por defecto se establece el email como campo clave, pero puede elegir cualquier otro campo sabiendo que siempre se tendrá en cuenta que no existan valores duplicados para ese campo.
- Añadir nuevos campos a la lista de contactos: Para añadir nuevos campos a la lista de contactos puede pulsar el icono «Añadir» y rellenar el formulario con los datos del nuevo campo.
- Cambiar el orden de los campos: Por defecto los campos se muestran de tres en tres en diferentes filas. Con las flechas puede cambiar el orden de los campos para componer el formulario a su gusto. Recuerde que si ha creado algún campo de tipo literal actuará como salto de línea mostrando los campos que vengan a continuación en una nueva.
Donde tendrá que indicar los siguientes valores en el cuadro de Propiedades generales:
- Nombre: Nombre interno del campo tal y como se creará en la BBDD, no puede contener espacios en blanco ni caracteres especiales como acentos, eñes, etc…
- Literal: Nombre del campo tal y como se mostrará en la aplicación. Aquí si que puede introducir espacios y caracteres especiales.
- Tipo: Tipo de campo que quiere añadir. En el ejemplo, un campo desplegable. Puede ver todos los tipos de campo permitidos desde aquí.
Y en función del tipo de campo seleccionado rellenar los datos solicitados en las Propiedades asociadas al tipo:
- Listado de valores a mostrar en el campo desplegable. En el ejemplo, listado de los diferentes departamentos de la organización.
- Opción que desea que aparezca por defecto (opcional).
Una vez realizados los cambios, puede ver los resultados en un mismo ticket desde la pestaña de contacto.