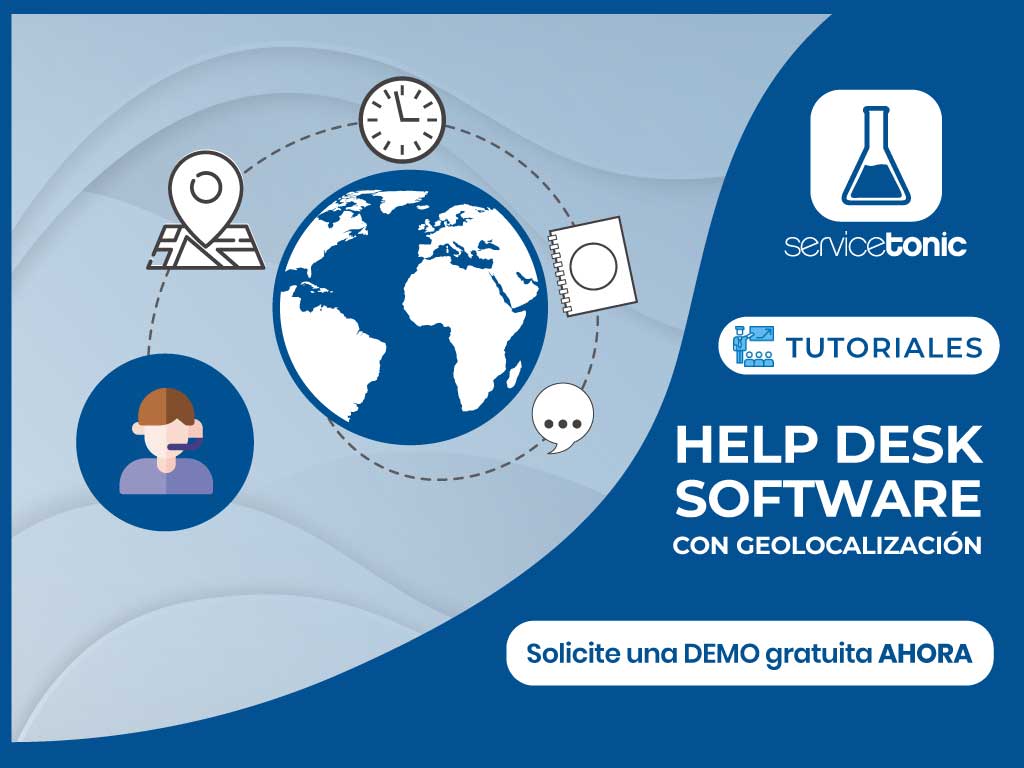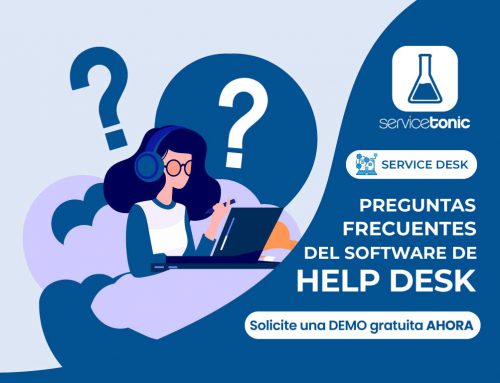Table of Contents
Geolocalización de elementos con un software de Help Desk
La herramienta de la geolocalización permite ubicar contactos, CI’s, tickets y agentes sobre la base cartográfica de Google Maps en la aplicación de ServiceTonic.
Con esta funcionalidad se puede:
- Geolocalizar a los contactos
- Geolocalizar los CI’s
- Geolocalizar a los agentes de campo cuando estén gestionando un ticket en una ubicación concreta
- Geolocalizar los tickets en un periodo de tiempo determinado
Esta funcionalidad está especialmente indicada para aquellas empresas que necesitan controlar tanto CI’s que tienen distribuidos por el territorio para mejorar su gestión, como para empresas que disponen de agentes de campo y que quieren facilitar y controlar su trabajo.
Además, también es posible editar los contactos, los tickets y los CI’s accediendo a estos des del mismo mapa, lo que permite reducir tiempo de gestión.
Beneficios de geolocalizar elementos en un Help Desk
Esta nueva funcionalidad permite varios beneficios, en función quine la ejecute sea el administrador o responsable del mantenimiento de los tickets, o sea el agente de campo:
Como administrador puede:
- Conocer la geolocalización de los tickets a gestionar en un periodo de tiempo definido por él mismo
- Conocer la geolocalización de los CI’s, para así poder optimizar rutas y definir, en caso por ejemplo de mantenimiento, en que CI’s actuar en un día determinado y cuales en otros días.
- Conocer la geolocalización de sus contactos, para así poder optimizar rutas y definir en que clientes actuar en un día determinado.
- Editar la información de los tickets, de los contactos y de los CI’s a través de sus marcadores en el mapa
- Si se produce una incidencia en un CI o en un contacto, poder saber la última posición conocida de los agentes para asignar el que esté más cerca y tenga disponibilidad.
- Conocer el estado de sus tickets y ver sobre el mapa cuales se han realizado, cuales se están realizando y cuales faltan por realizar.
Como agente puede:
- Ver la geolocalización de los tickets que debe gestionar durante el periodo de tiempo definido por él mismo
- Al tener los tickets sobre una base cartográfica puede definir una ruta para optimizar el tiempo y los recursos de los que dispone, como gasolina
- Ver en una única pantalla, y gracias a los diferentes colores de los marcadores, los tickets en los que todavía no se ha realizado ninguna acción
Geolocalización de contactos, tickets y CI’s
Los pasos previos para poder geolocalizar los contactos, los tickets y los C’s son los siguientes:
- Modificar el diseño de página de la CMDB y Service Desk añadiendo la pestaña Geolocalización, para que muestre en ella la dirección del elemento
- Creación de vistas de tickets y de CI para poder geolocalizar estos elementos
- Creación de Búsquedas guardadas para geolocalizar los contactos
Geolocalizar Contactos
Una vez se dispone del módulo de los Mapas, al acceder a Herramientas / Contactos, aparece, en la columna de la derecha, la posibilidad de Geolocalizar al contacto.
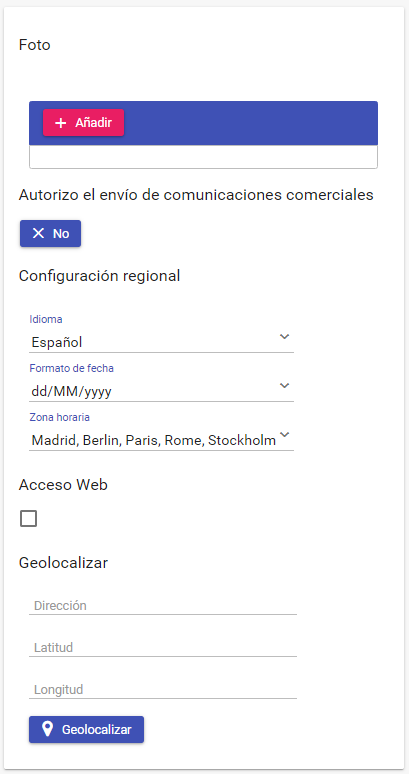
Al clicar en el botón “Geolocalizar”, se abre una base cartográfica de Google Maps desde donde se va a localizar el contacto.
Se puede geolocalizar de tres maneras:
- La primera es escribiendo la ubicación en el campo “Dirección”, y Google Maps devolverá una localización y colocará un marker en el propio mapa.
- La segunda es solicitar al mismo Google Maps que ubique la localización en el mapa a través del icono “Ubicar automáticamente” (Google Maps utilizará la geolocalización del navegador), aunque esta opción es desaconsejable usarla en desktop, ya que Google no ubica correctamente la coordenada.
- La tercera es hacer clic en el mapa y google cumplimenta automáticamente los campos.
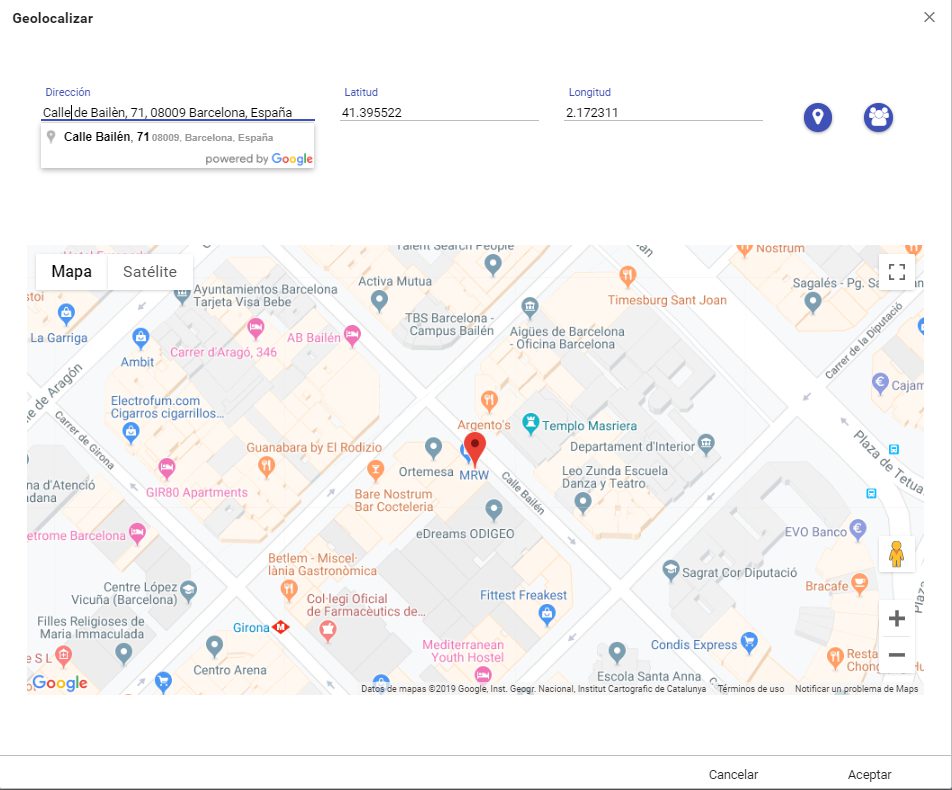
Una vez se han geolocalizado los contactos, se debe crear una Búsqueda guardada que se usará en el Mapa para localizar los contactos que forman parte de esta.
Geolocalizar CI’s
La geolocalización de los CI’s se hace manera similar a la geolocalización de los contactos, pero para poder ubicarlo en el mapa, lo primero que se debe hacer es añadir la pestaña Geolocalización en el Diseño de Páginas (Administración / CMDB / Diseño de páginas)
Una vez esta pestaña ya está incluida, únicamente queda geolocalizar los CI’s.
Este paso deberá hacerse por cada uno de ellos.
Para ello, se debe acceder a la pestaña y clicar en el botón “Geolocalizar CI”
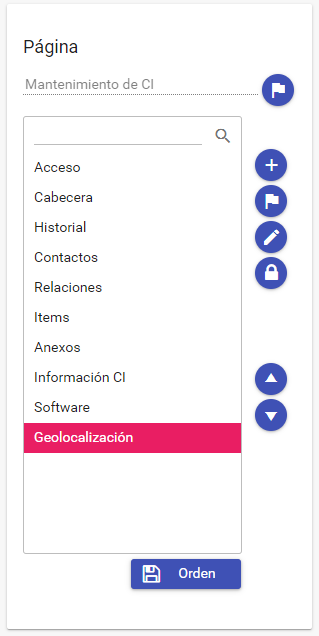
Al añadir la ubicación de forma manual en el campo “Dirección”, Google Maps colocará un marcador, un marker, en esa posición, pero si se prefiere, se puede geolocalizar automáticamente con el botón “Ubicar automáticamente”, aunque como se ha remarcado anteriormente, esta opción no es aconsejable si se trabaja en desktop.
Para finalizar y para poder explotar esta información más adelante, es indispensable crear unas vistas en las que el campo “Dirección” sea distinto a NULL.
Geolocalizar tickets
Al igual que en el caso anterior de los CI’s, para localizar los tickets, es imprescindible añadir la pestaña Geolocalización en su diseño de páginas (Administración / Service desk / Diseño de páginas).Una vez está vinculada esta pestaña, el ticket se puede geolocalizar de tres maneras diferentes:
- En caso de que el ticket esté relacionado con un CI geolocalizado, se puede, a través del desplegable “CIs afectados”, geolocalizar el ticket según la ubicación de ese CI. Para ello, previamente en el desplegable “Enlazar”, se selecciona el CI asociado a ese ticket.
- Geolocalizar usando datos de contacto: en el caso de que el contacto vinculado con el ticket esté geolocalizado, este ticket puede usar esa geolocalización para ubicarse.
- Geolocalizar el ticket: con esta última opción, el ticket cogería una geolocalización propia. Para ello, la dirección se consigue de igual manera que en la localización de los CI’s y los contactos.
ServiceTonic ha añadido el campo “fecha prevista” pensada para los agentes de campo: gracias a este campo, se puede indicar que tickets debe resolver el agente durante su jornada laboral. Para ello, se añadirá al Diseño de páginas el campo “fecha prevista”, que deberá rellenarse a la hora de generar el ticket. En caso de no rellenar este campo a la hora de crear el ticket, este no se mostrará en la pantalla del Mapa.
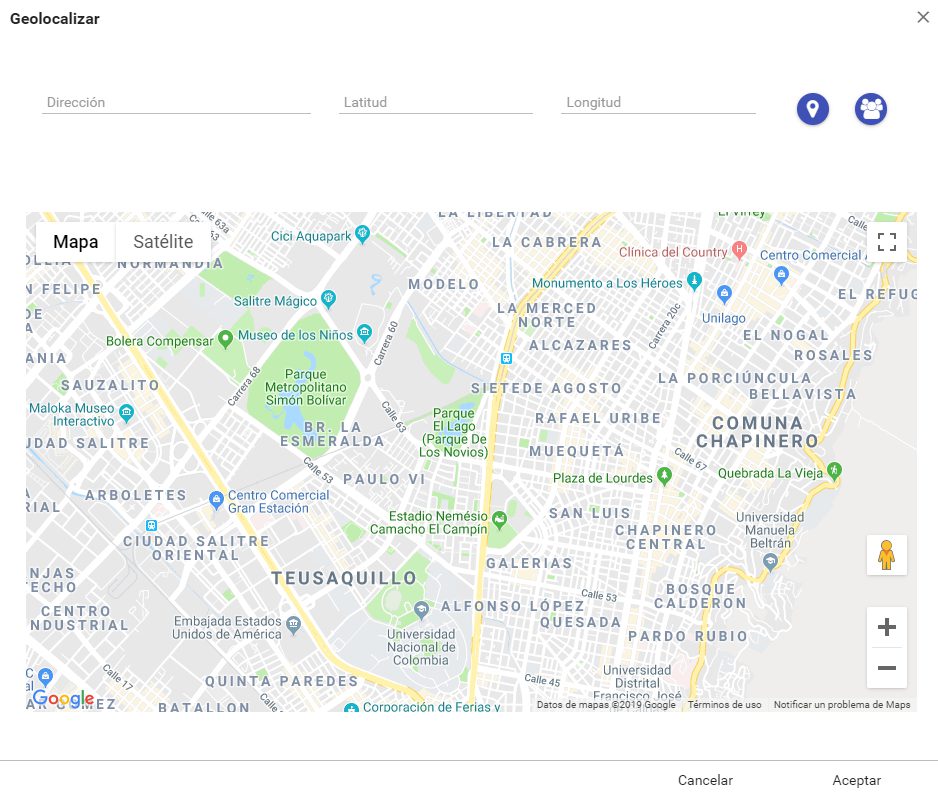
Al igual que para obtener la geolocalización de los CI’s, es necesario crear una vista en la que el campo “Dirección” sea diferente a NULL.
Geolocalizar agentes
Para poder geolocalizar los agentes en un mapa, es preciso haber creado previamente el equipo o equipos que incluyan los agentes de los cuales se quiera saber la posición. Este equipo de trabajo se creará desde Administración / Servicio / Agentes, en la pestaña “Equipos”.
Para poder localizar a los agentes de campo, es necesario que estos hagan un check-in en el ticket que estan gestionando.
Según sea el estado del agente, el marker o icono, será de un color u otro:
- Disponible (verde): el agente está disponible, los tickets que tiene están resueltos
- Ocupado (rojo): el agente está trabajando en un ticket y aún no ha hecho el check out
- Pendiente (Pendiente): muestra que el agente tiene pendiente hacer el chek in en ese ticket
Configuración
El administrador o agente puede también configurar la geolocalización, como puede ser el estado asociado al ticket cuando el técnico de campo hace un check-in o check-out en el ticket, o incluso configurar que ubicación prevalece en un ticket cuando no se le asigna una localización de manera manual.
Para ello, se debe acceder a Administración / Service Desk / Administración Service Desk, y en Configuración Geolocalización se define:
- Check-In: Estado asignado al ticket cuando el técnico hace check-in
- Geolocalización por defecto escritorio: En caso de que el agente no añade una dirección de manera manual al ticket, aquí se define que ubicación debe vincularse, o la del CI y en caso de que este no tenga la del contacto o al revés
- Check-Out: Estado asignado al ticket cuando el técnico hace el check-out al guardar un ticket
- Geolocalización por defecto movilidad: En movilidad se especifica la geolocalización del ticket a la hora de crearlo en caso de no vincularle una dirección de manera manual.
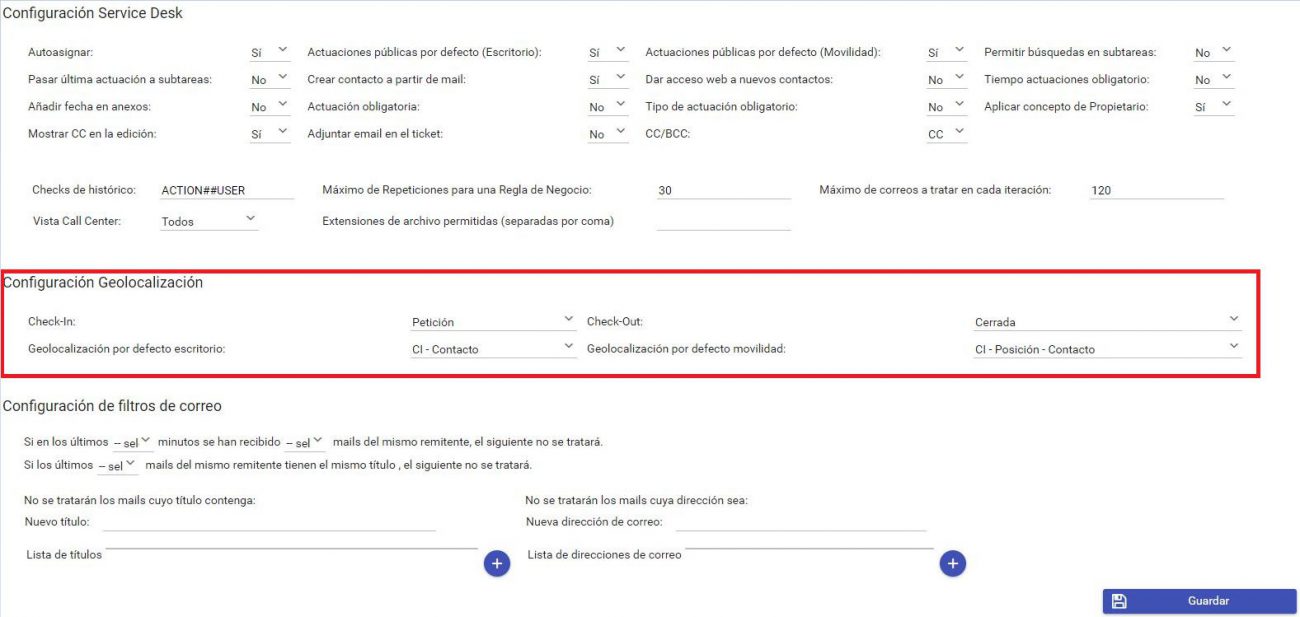
Una vez los contactos, los CI’s y los tickets tienen sus correspondientes geolocalizaciones y sus vistas y Búsquedas guardadas, estas se deben añadir en Administración / Servicio / Mapas.
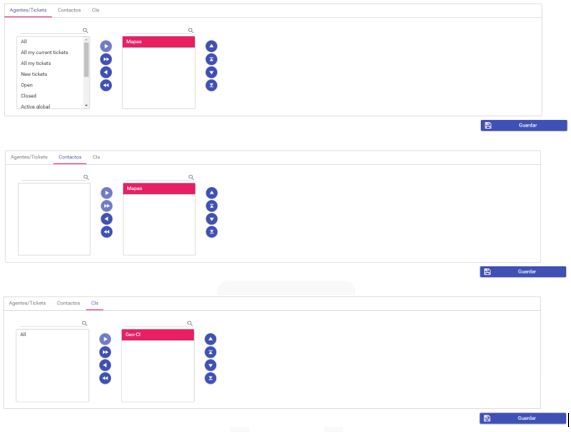
Explotación de los mapas
Ahora ya se puede explotar la información relacionada con los tickets, contactos, agentes y CI’s. Para ello, se deberá acceder a Herramientas / Mapas.
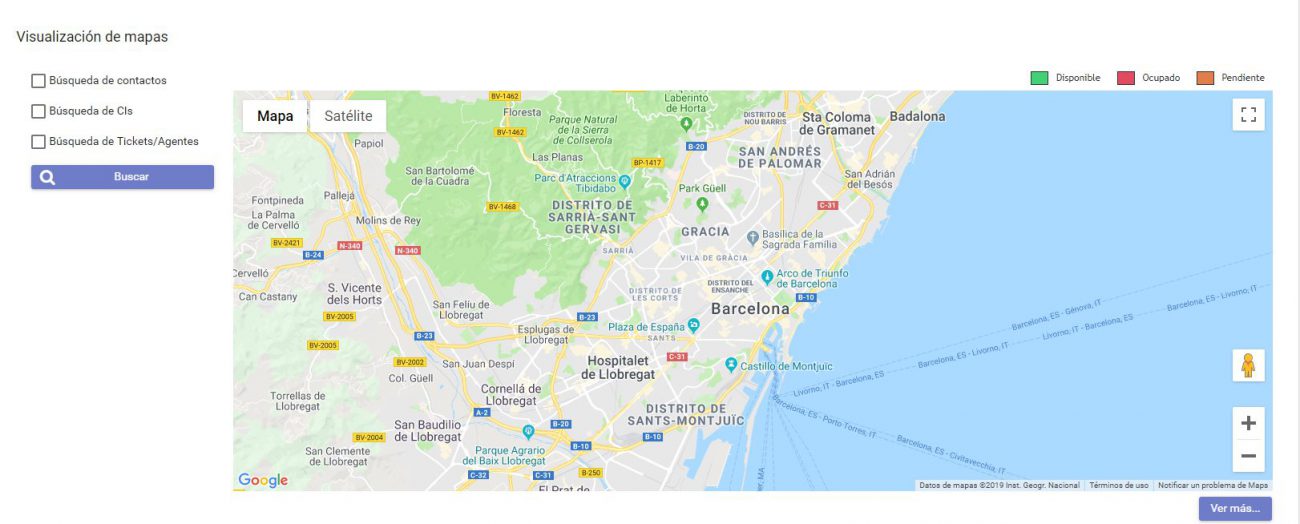
Geolocalizar Contactos y CI’s
Así, si se quiere localizar a los contactos añadidos en la Búsqueda guardada, se marcará la casilla “Búsqueda de contactos” y se seleccionará la Búsqueda en cuestión. También es posible localizar a un único contacto o un CI escribiendo su nombre en el buscador.
Este funcionamiento es válido también para geolocalizar los CI’s.
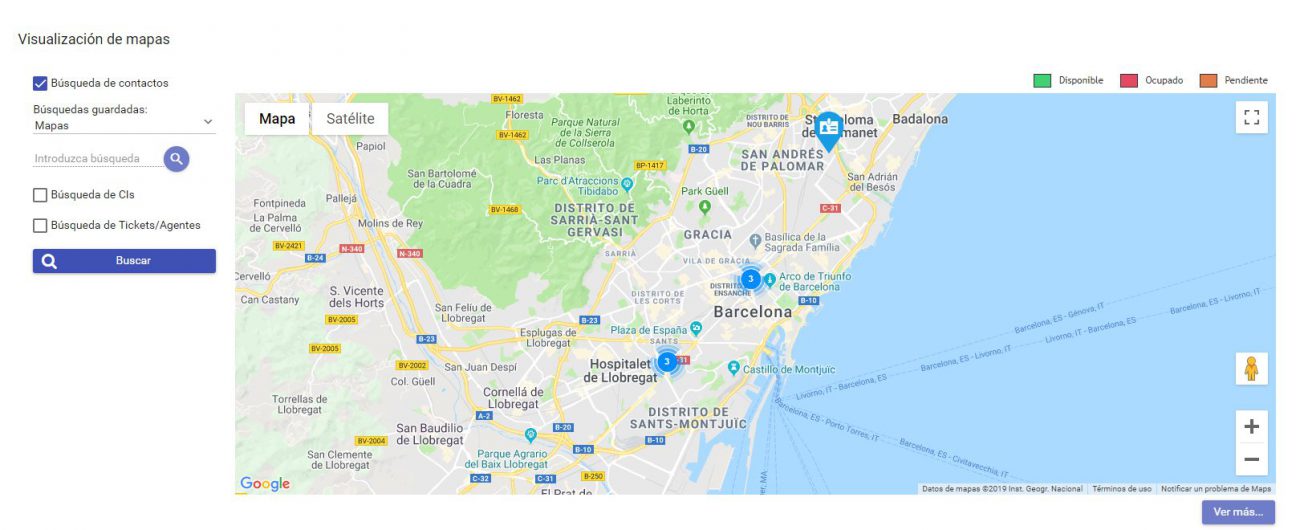
En el caso de que los marcadores, en este caso los contactos, estén muy cercanos geográficamente, Google Maps los agrupará en un clúster en el que se indicará el número de contactos localizados en esa área.
Al hacer clic en él o al hacer zoom en esa zona, el clúster se abre y se pueden ver los markers individualmente.
También es posible localizar un contacto individualmente en el campo de búsqueda.
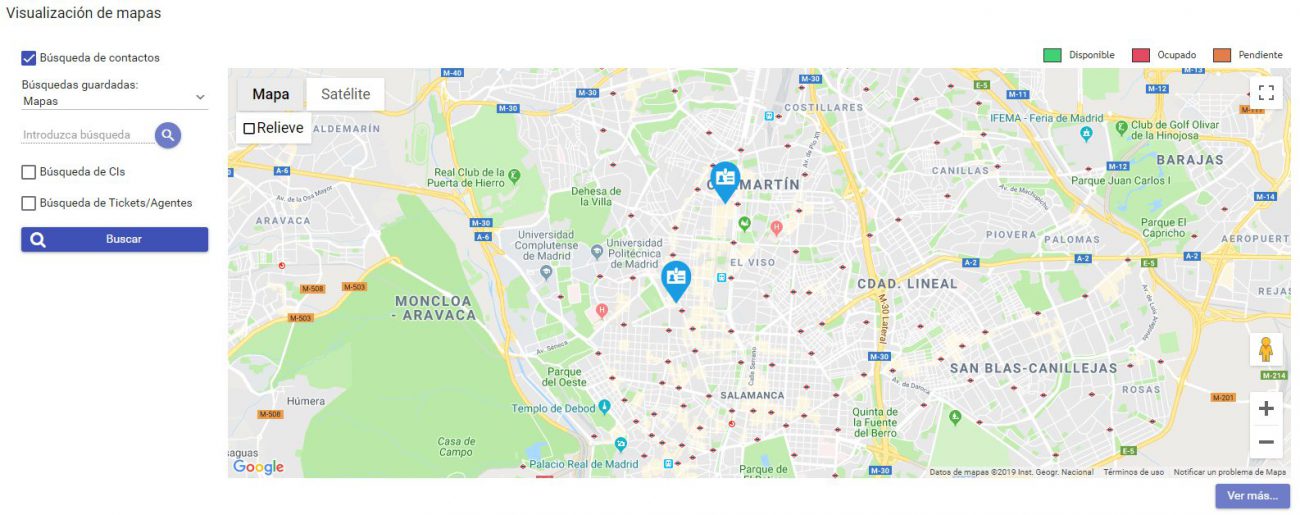
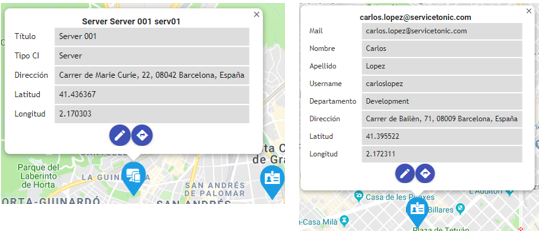
En el caso de los CI’s, la información que se muestra en estas ventanas emergentes, son los campos que se han añadido en la vista. De esta manera, se pueden agregar o quitar campos en la propia gestión de la vista.
Para los contactos, se seleccionan por defecto los campos que forman toda la información de este mismo.
En la parte inferior de la casilla de la información del contacto o del CI, aparecen dos iconos:
- Editar: edita los datos del contacto o del CI.
- Usar Google Maps: permite abrir la herramienta de Goolge Maps.
Gracias a la personalización de los iconos, es posible diferenciar los marcadores de los contactos con los marcadores de los de los CI.
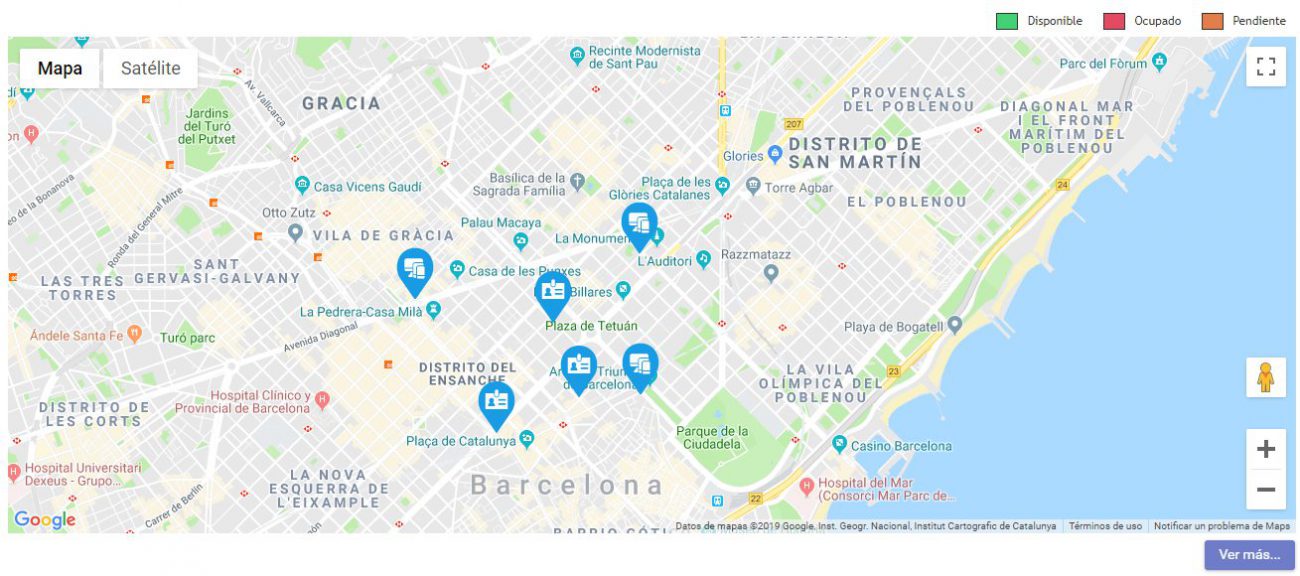
Geolocalizar tickets
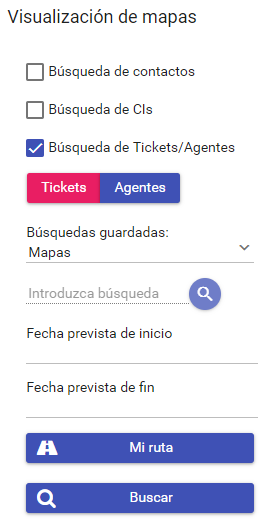
Al igual que en el caso de los contactos y los CI, es posible localizar todos los tickets vinculado a una vista, pero la geolocalización de tickets tiene una ventaja adicional, pensada especialmente para aquellos agentes de campo que necesitan conocer que tickets deben gestionar durante su jornada laboral, así como su disposición en el espacio.
Esta ventaja es que, a través del campo del sistema “Fecha prevista”, a la hora de generar un ticket es posible vincularle una fecha de ejecución, de esta manera, y con este campo rellenado, el agente puede ver que tickets y con que geolocalización tiene asignados para esa fecha.
Por esta razón, es imprescindible añadir la fecha a la hora de generar el ticket, ya que, si no, no se mostrará el ticket en el mapa.
Geolocalizar agentes
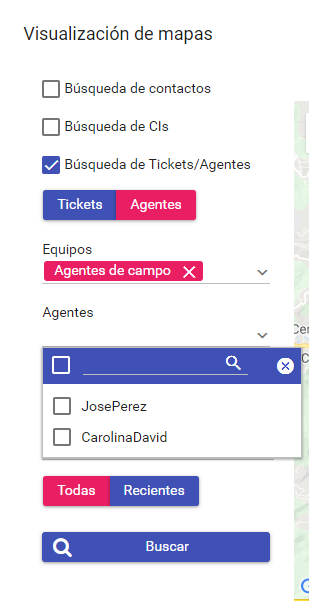
Para poder geolocalizar a los agentes, en primer lugar, se deberá seleccionar el equipo de trabajo creado previamente en Administración / Servicio / Agentes, en la pestaña “Equipos”, y luego el agente o agentes de los que se quiere conocer los tickets que tienen geolocalizados.
De esta manera, si, por ejemplo, tenemos 4 tickets vinculados a dos agentes, en el mapa se mostrarán los tickets vinculados a estos agentes:
En este ejemplo, los tickets están Pendientes (color naranja).
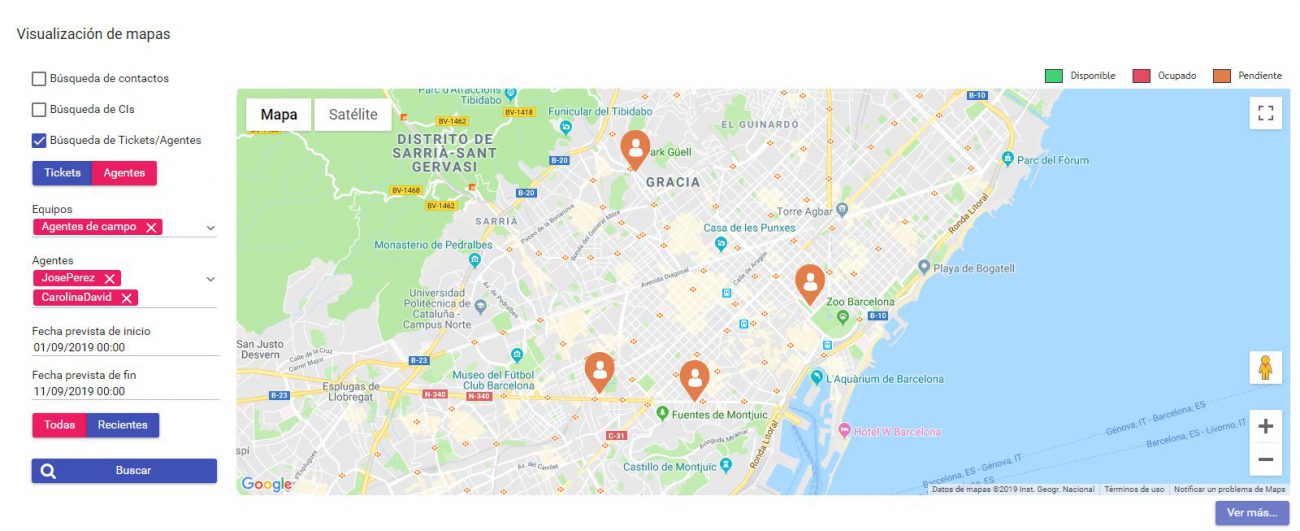
Acceso a ServiceTonic como agente desde el dispositivo móvil
Cuando el agente accede a ServiceTonic desde su dispositivo móvil, debe hacer chek in en el ticket asignado, siempre estando en la ubicación en la que está georreferenciado el ticket, de esta manera, aparecerá como “Ocupado” y se actualizará el mapa. Para hacer este chek in, únicamente debe hacer swipe hacia la derecha y le aparecerá el chek para marcar y así indicar cual es su ubicación.
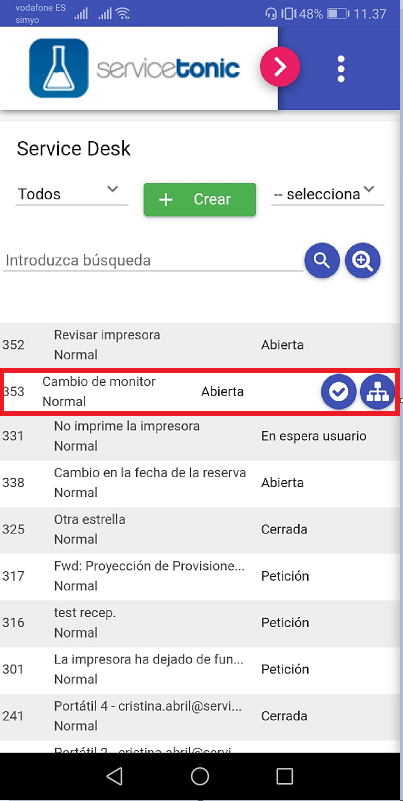
En este momento, en el mapa este marker aparecerá en color rojo, indicando que el agente está Ocupado.
Ahora, en la búsqueda del ticket, este icono también ha cambiado de color.
Cuando el agente cierre el ticket, el icono cambia a Disponible, en color verde.
El check out del ticket lo hace automáticamente SericeTonic
En el supuesto de que al agente se le olvidara hacer check in en el ticket antes de entrar en él, la propia aplicación lo generará automáticamente cuando este guarde los cambios en el ticket.
Cuando los tickets se cierren, el mapa quedará con los marcadores en color verde, indicando que todos estos han sido resueltos.
Mi Ruta
Esta opción permite que el agente, vea en el propio mapa, los tickets que deberá gestionar en el período de tiempo determinado.
Además, esta opción permite también al administrador saber la planificación de tickets de los agentes.
Para conocer la ruta de uno de los agentes, no es necesario seleccionar ninguna de las búsquedas guardadas, únicamente debe poner el nombre de usuario del agente en cuestión, seleccionar la lupa y definir la fecha prevista de inicio y la de fin, ahora el mapa ya solo mostrará los marcadores (o tickets en este caso) referentes a ese agente.
Puede consultar más información en :
- Nuestro blog: Geolocalización
- Videotutorial
- Descargar Manual